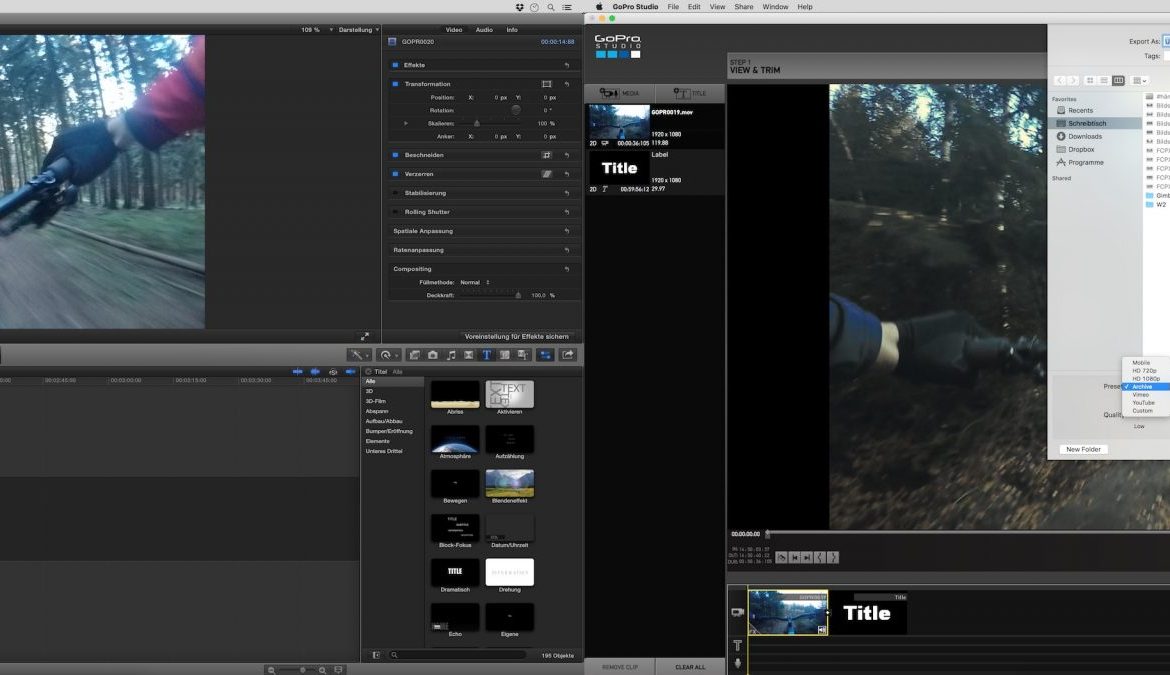Nachdem wir dir schon erklärt haben wie die optimalen GoPro-Einstellungen sind und warum man Videos schneidet, geht es nun an die sogenannte Postproduction, genauer den Workflow. Dein Videomaterial liegt nun auf deinem Rechner. Optimalerweise sind alle Dateien in der selben Auflösung und im selben Dateiformat. Wenn nicht? Dann solltest du wissen, dass du sonst mit dem Videoschnitt Qualität verlieren wirst und du dir überlegen musst, welches Videoformat du am Ende haben möchtest.
Ersteres bedeutet einfach, dass du dein Rohmaterial am Besten vor dem Videoschnitt in ein identisches Dateiformat konvertierst. Manche Videoschnittprogramme übernehmen das für dich. Sofern alles mit der GoPro gefilmt wurde, hast du natürlich dein Material im selben Dateiformat.
Was das Videoformat betrifft hast du vielleicht nicht jeden Videoclip mit der gleichen Auflösung und Videoformat gefilmt. Im Fall von 1080 haben wir 16:9-Material. Bei bespielsweise 1440p sind es 4:3. Also muss das Videomaterial beschnitten, aber besser nicht gestreckt werden. Wir verlieren also Bildinformation. Es empfiehlt sich nach jedem umfangreicheren Arbeitsschritt zu speichern – am Besten sogar eine separate Speicherung (MeinFilm_rohschnitt.projekt) anzulegen.
Import
Am Beispiel von Final Cut Pro X (im Folgenden linke Seite) und GoPro Studio (im Folgenden rechte Seite) zeige ich dir den Workflow. Du ziehst deine Videoclips per Drag&Drop in den Medien/-Bin-Bereich. Dort kannst du dein Videomaterial sortieren und so benennen, dass du die Videoclips schnell wiedererkennst. Das hilft ungemein, wenn du später doch noch einen bestimmten Clip einfügen möchtest.
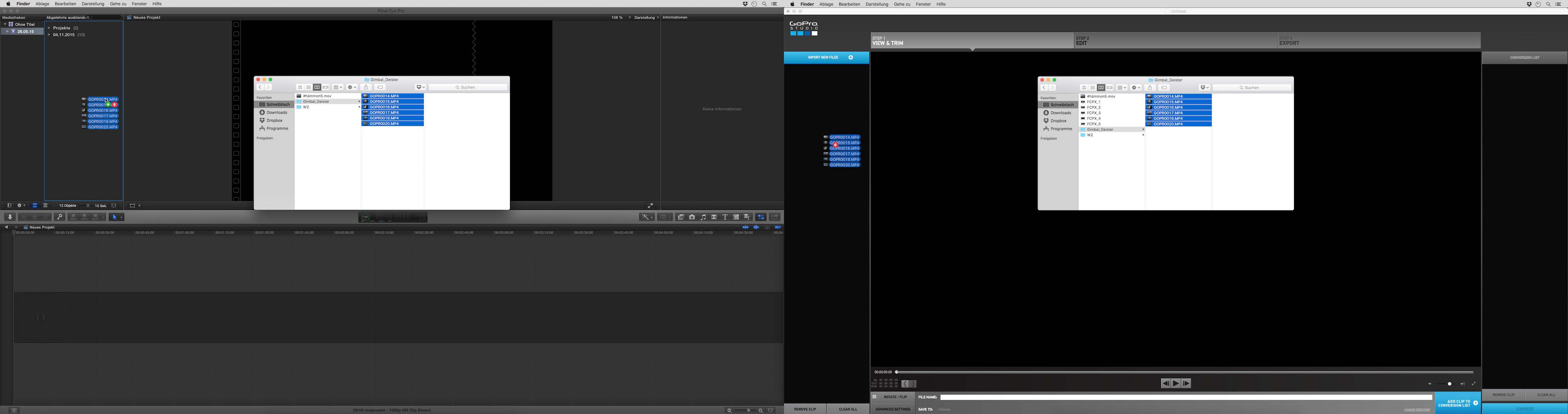
Je nach Dateianzahl und Größe kann es etwas länger dauern. Nach dem Import als Erstes speichern. Wieso nach dem Import? Weil in dem Fall von unseren beiden Programm die Projekteinstellungen vom Schnittprogramm anhand deines Videomaterials automatisch eingerichtet werden.
Sichten
Im zweiten Schritt sichtest du dein Material. Wenn du idealerweise deine Videoclips vorher (mit bspw.: Daniel_Mountainbiketrail_Kurve2.mp4) benannt hast, kannst du jetzt schon prima im Kopf deine Auswahl treffen und brauchst die Clips nur auswählen.

Beim Sichten kannst du auch schon den Rohschitt beginnen. Es ist letztendlich dein Workflow und du musst für dich die beste Reihenfolge finden.
Rohschnitt
Jetzt geht es darum deine Videoclips grob zu schneiden. Du bestimmst die Sequenzlänge und den Ausschnitt. Gleichzeitig arrangierst du dein Videomaterial. Du kannst natürlich dein Videomaterial einfach in der Reihenfolge lassen, so wie du es aufgenommen hast. Dies macht natürlich nur Sinn, wenn beispielsweise deine Clips der Mountainbike-Abfahrt chronologisch aufgenommen wurden. Besser wäre es alles dramaturgisch anzuordnen, sodass du eine Geschichte erzählst.
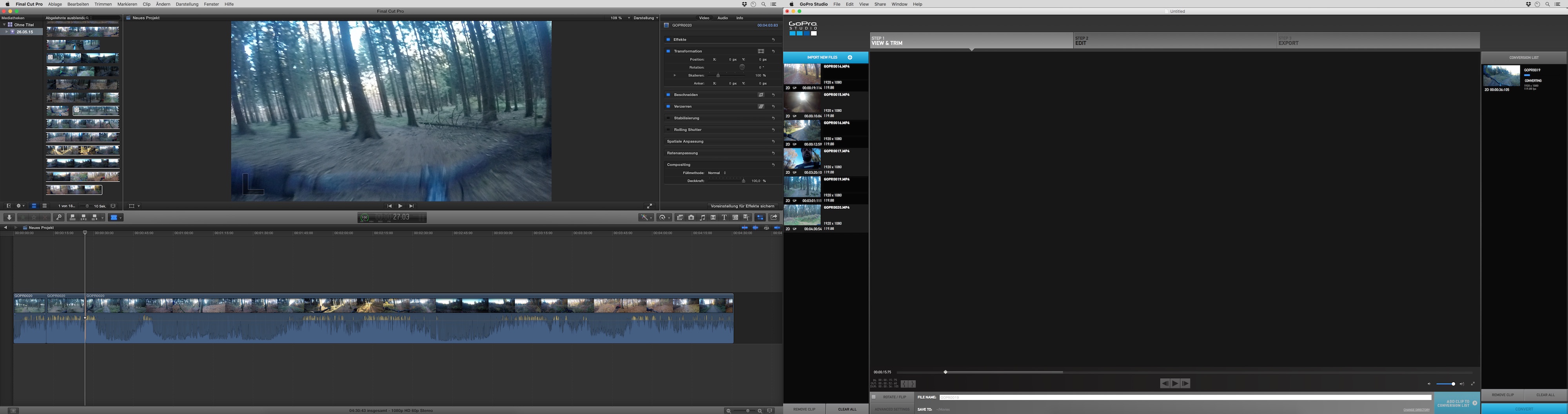
Bei FCPX arbeitest du am Besten mit dem Cut-Tool (B-Taste), um frame-genau schneiden zu können. Alternativ setzt du den Slide in der Timeline an die entsprechende Position und grenzt deine Auswahl mit einem In- und Out-Point (I-Taste & O-Taste) ein. Bei GoPro Studio wird nach dem Rohschnitt dein Material erst noch konvertiert. Dazu bestimmst du den Bereich auch hier mit der I- und O-Taste und klickst dann auf “Convert”.
Feinschnitt
Jetzt geht es um den finalen Schnitt. Du beschneidest deine Clips frame-genau. Dabei achtest du darauf, dass Bildanomalien oder Bildfehler möglichst nicht mit auftauchen. Also lieber nochmal einen Clip neu schneiden und die entsprechenden Frames rausnehmen. Wenn du Musik haben möchtest, kannst du hier Musik oder andere Audiodateien unterhalb der Videospur in der Timeline einsetzen. Auch hier kannst du mit dem Cut-Tool arbeiten und In- und Outpoints setzen.
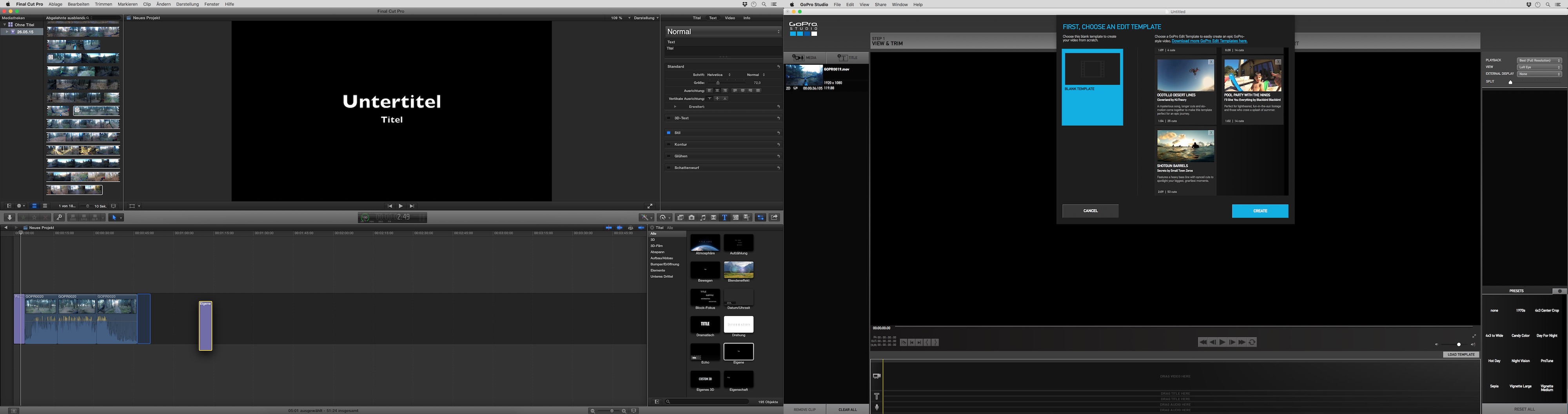
Hier fügst du auch ein Intro und Outro ein. Wenn du mit dem GoPro Studio arbeitest schlägt das Programm ein Schnitttemplate vor. Hier wählen wir natürlich “Blank Template”. Bei Videomaterial das in unterschiedlicher Umgebung und Lichtstimmung aufgenommen wurde, empfiehlt sich eine Farbkorrektur. Schliess soll alles einheitlich sein.
Export
Der letzte Schritt kann je nach Rechenleistung mehrere Stunden dauern. Also Geduld und am Besten über Nacht laufen lassen.
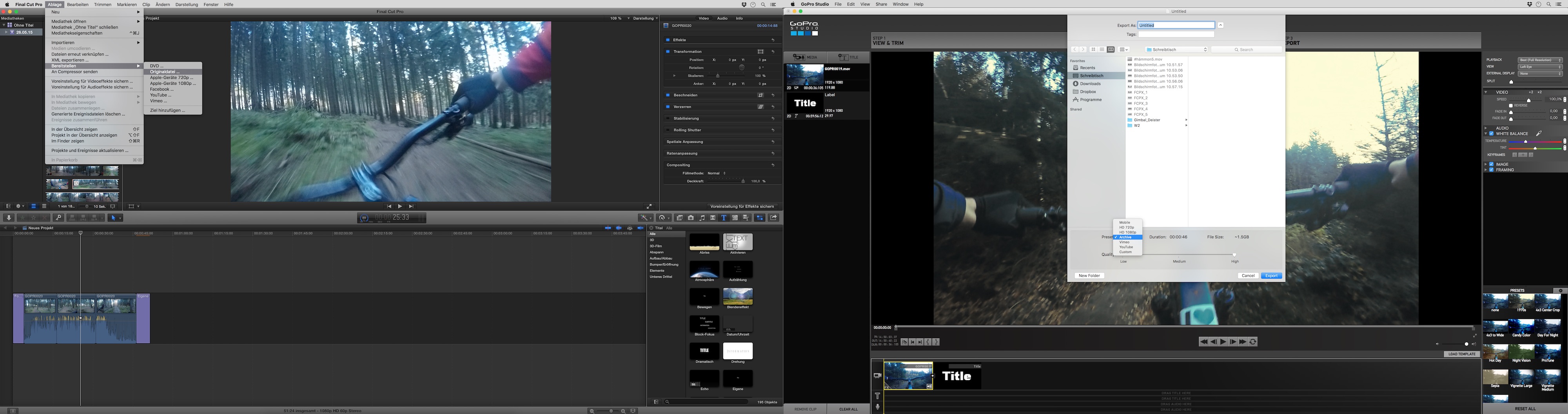
Es lohnt sich am Ende das Video zweimal rauszurendern und entsprechend zu benennen. Eine unkomprimierte Originaldatei für dein Videoarchiv ist immer gerne gesehen! Warum? Weil irgendwann der Tag kommen wird, wo du einen kleinen Teil aus deinem Video rausrendern und woanders verwenden willst. Oder, wenn du das Video nochmal in ein anderes Format konvertieren möchtest.
Für das Video welches beispielsweise bei Youtube hochgeladen werden soll, wählst du 1080p für ein angenehmes Bildformat in 16:9.
Wie du im Nachhinein siehst kann das eigentlich jeder. Die Fenster und Arbeitsflächen kann man je nach Programm beliebig umordnen. Der Arbeitsablauf ist immer der Selbe. Du musst nur für dich deinen eigenen Workflow finden und die verschiedenen Tools ausprobieren. Am Ende des Tages ist dein Video deine Unterschrift.
Tastaturkürzel
Importieren = cmd+I / strg+I
Öffnen = cmd+O / strg+O
Speichern = cmd+S / strg+S
In-Point = I
Out-Point = O
Schnittwerkzeug = B (FCPX)