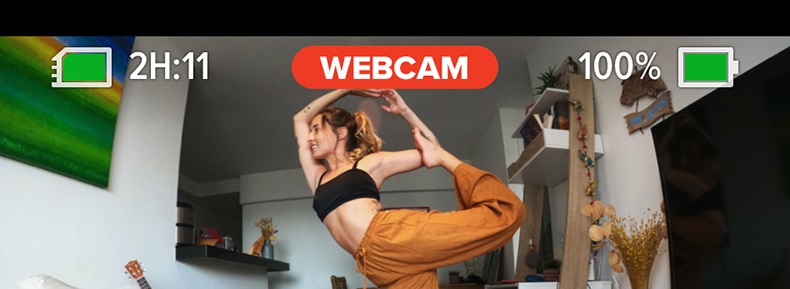Mit der dritten Welle endgültig angekommen: Videokonferenzen, neudeutsch Webmeetings. Immer mehr Firmen und Institutionen setzen auf die virtuelle Zusammenarbeit. Auch im Privaten ermöglicht die Webcam den so wichtigen Kontakt mit unseren Liebsten. Ob in den sozialen Netzwerken, beim Homeschooling oder Fitness – eine hochwertige und zuverlässige Webcam hat sich zu einem essentiellen Tool im Leben von Millionen Menschen entwickelt.
Jeder stellt individuelle Ansprüche an Videokonferenzen. Grundsätzlich stehen ein flexibler Nutzen, intuitive Bedienung und Zuverlässigkeit weit oben auf der Agenda. Die GoPro HERO9 Black erfüllt alle Ansprüche. Sie kann jetzt als HD-Webcam mit nach vorne gerichtetem Bildschirm verwendet werden! Nutzer können dabei die Perspektive wechseln. Zuschauern kann damit das jeweilige Anliegen oder Können in Weitwinkelansicht optimal demonstriert werden. Falls ihr nach professionellen High End Lösungen für das Home Office sucht, empfehlen wir euch unseren Beitrag „High End im Home Office“.
Wer einfach eine leistungsstarke Webcam sucht, wird zu schätzen wissen, dass eine GoPro Benutzer und Umgebung besser in Szene setzt als herkömmliche Webcams.
Folgende Kameramodelle unterstützen derzeit den GoPro Webcam-Modus:
• HERO10 Black (ab April bei uns im Shop)
• HERO9 Black
• HERO8 Black
• HERO7 Black
• HERO6 Black
• HERO5 Black
• HERO4 Black
Für die HERO10 Black, die HERO9 Black und HERO8 Black ist alles, was du brauchst, die neueste Kamera-Firmware, ein USB-C-Kabel und die GoProWebcam Desktop-App, verfügbar für macOS- und Windows-Nutzer unter GoPro.com/webcam.
Hier findest du auch die detaillierte Schritt-für-Schritt-Anleitung. Im Folgenden schon einmal ein kurzer Überblick für die HERO9 Black und HERO8 Black. Eine Anleitung für alle Vorgänger-Modelle findet ihr weiter unten!
Schritt 1: Ausrüstung
- HERO10, HERO9 oder HERO8 Black
- ein USB-C-Kabel (zum Beispiel das im Lieferumfang deiner GoPro enthaltene)
- deinen Computer
- eine Befestigungsmöglichkeit für deine GoPro, was uns zu Schritt 2 führt
PROFITIPP: Stell sicher, dass auf deiner HERO8 Black die neueste Kamera-Firmware läuft, die hier verfügbar ist oder beim Koppeln mit der GoPro App eingeblendet wird.
Schritt 2: POV einrichten
Die GoPro ist als Webcam mit allen aktuellen GoPro Halterungen kompatibel. Damit kannst du bei der Suche nach der perfekten Perspektive kreativ werden. Den klassischen Webcam-Look erreichst du ganz einfach, indem du beispielsweise deine GoPro mit der magnetischen Drehclip-Halterung an deinem Monitor befestigst oder Shorty als Stativ auf dem Schreibtisch aufstellst. Aber es ist eine GoPro, also nutze sie auch wie eine GoPro! Lass deiner Kreativität freien Lauf, hab Spaß und probier etwas Neues aus. Hier einige Favoriten:
- GoPro Jaws Flex Klemme – Diese biegsame, klemmbare Halterung ermöglicht den Blick über die Schulter, wenn du beispielsweise deinen Bildschirm zeigen möchtest.
- GoPro Magnetischer Drehclip – Dank dem Magnetteil dieser Halterung sind deiner Kreativität keine Grenzen gesetzt. Du willst live streamen, während du unter der Motorhaube werkelst? Oder mit Freunden und Familie plaudern und nebenbei kochen? Der magnetische Drehclip haftet sicher an deiner Dunstabzugshaube und allen anderen Metalloberflächen.
- GoPro Saugnapf – Kann für einzigartige Webcam-Perspektiven ähnlich wie die ersten beiden Optionen an Oberflächen wie Fenstern oder Regalen befestigt werden.
- GoPro Gooseneck – Kann mit jeder der oben genannten Halterungen (bzw. jeder GoPro Halterung mit Schnellsteckplatte) kombiniert werden. Damit verfügst du über einen extralangen, extrabiegsamen Verlängerungsarm, den du in jede beliebige Position bringen kannst. So kommst du auch an schwer erreichbare Stellen!
Schritt 3: GoPro Webcam Desktop-App installieren und starten
- Lade die GoPro Webcam Desktop-App auf deinen Computer herunter. Die Software findest du hier.
PROFITIPP: Die GoPro Webcam Desktop-App ist derzeit für macOS und als Beta-Version für Windows-Nutzer verfügbar. - In deiner Statusleiste wird jetzt ein GoPro Symbol angezeigt.

Schritt 4: GoPro verbinden
- Verbinde deine Kamera über das USB-C-Kabel mit deinem Computer.
- Das GoPro Symbol in der Statusleiste zeigt einen blauen Punkt, sobald die HERO8 Black angeschlossen und eingeschaltet ist. Standardmäßig ist der Webcam-Modus jetzt aktiviert.
PROFITIPP: Schließ deine GoPro an einen USB-Port an, der über eine Ladekapazität von mehr als 500 mA verfügt. Dann kann dein Computer die Kamera mit Strom versorgen, was den Akku schont.
Schritt 5: GoPro als bevorzugte Kamera für den Livestream auswählen
Klicke auf das GoPro Symbol und wähle im Dropdown-Menü „Vorschau anzeigen“ aus, um eine Vorschau deiner GoPro Webcam zu sehen.
Du kann die Ansicht „spiegeln“ und „drehen“ und da die GoPro Webcam Desktop-App standardmäßig auf 1080p30 eingestellt ist, sind alle Bilder kristallklar. Wenn du möchtest, kannst du auch zu 720p30 wechseln.
Du kannst dein digitales Objektiv auch wechseln, um ein weites, enges oder lineares Sichtfeld zu wählen.
Sobald du eine Verbindung hergestellt hast, wird im GoPro Symbol ein blauer Punkt angezeigt. Navigiere nun zur ausgewählten Videokonferenz-Plattform und wähle GoPro als deine bevorzugte Kamera aus.
Wenn du an einem Anruf teilnimmst, zeigt das GoPro Symbol einen roten Punkt, sobald du live bist.

Kompatible Videokonferenz-Plattformen sind derzeit:
• Zoom (Version 5.0.5 und höher)
• Google Meet
• Microsoft Teams
• Skype
• Twitch via OBS
• BlueJeans
• GoTo Meeting
• Snap Camera
• Facebook Rooms
Die folgenden Plattformen sind ebenfalls kompatibel, sofern du über Google Chrome darauf zugreifst:
• Zoom
• YouTube Live
• Webex
PROFITIPP: Um sicherzustellen, dass Chrome deine GoPro Webcam als Option erkennt, öffne in Chrome das Menü oben rechts und gehe dann zu Einstellungen > Datenschutz und Sicherheit > Website-Einstellungen > Kamera. Hier kannst du GoPro als Kameraeingabequelle zulassen.

Wenn du mit einer GoPro arbeitest, die älter ist als die HERO8 Black, beispielsweise der HERO7 Black, HERO6 Black, HERO5 Black oder HERO4 Black, dann halte dich einfach an die folgenden Schritte. Bitte beachte, dass bei diesen GoPro Kameras mindestens ein Zubehörteil eines Drittanbieters erforderlich ist, um sie als Webcam nutzen zu können.
Schritt 1: Ausrüstung holen
- GoPro mit Micro-HDMI-Anschluss für HDMI-Ausgabe
- HDMI-zu-Micro-HDMI-Kabel
- HDMI-zu-USB-Videokonverter
- USB-Ladekabel + Stromquelle
- eine Halterung für deine GoPro
Schritt 2: Streaming Tool auswählen
Du kannst deine GoPro als Webcam für jedes Videokonferenz-Tool einrichten, bei dem du auswählen kannst, mit welcher Kamera du streamst. Dazu gehören WebEx, Zoom, Microsoft Teams, Skype, Google Meetings, OBS und Wirecast.
Schritt 3: GoPro als Webcam einrichten
Kamera einrichten
- GoPro Kamera einschalten
- Nach unten wischen und „Einstellungen“ auswählen
- Nach unten scrollen und „Eingang/Ausgang“ auswählen
- „HDMI-Ausgang“ auswählen und zu „Live“ wechseln
Hardware einrichten
- GoPro befestigen (empfohlene Halterungen siehe weiter oben)
- GoPro Seitenklappe öffnen und Micro-HDMI einstecken
- HDMI-Ende an das Videoaufnahmegerät anschließen
- HDMI-zu-USB-Konverter anbringen und an Computer anschließen
- GoPro mit einer Stromquelle verbinden
Video einrichten
OPTION 1: Videokonferenz-Software einrichten:
- Skype: Einstellungen > Audio + Video > Kamera
- WebEx: Videosymbol > Videoverbindung > Dropdown-Menü öffnen + Kamera auswählen
- Zoom: Pfeil neben Video starten/anhalten > Videoeinstellungen > Kamera wechseln
- Wenn mehr als zwei Kameras im Zoom Room verfügbar sind, kannst du auswählen, welche du verwenden willst. Tippe dazu auf „Kamera wechseln“ und wähle aus einer Liste aus.
OPTION 2: OBS oder ähnliche Software einrichten:
- Streamlabs OBS oder andere OBS öffnen und Schritte zum Hinzufügen einer Videoquelle befolgen.
- Bei OBS im Videoquellenmenü auf „+“ klicken
- Videoaufnahmegerät auswählen
- Mit „Neu“ Videoquelle erstellen und benennen
- Hardware im Dropdown-Menü auswählen (z. B. Cam Link 4k) und „OK“ klicken
- Die GoPro wird nun als Webcam angezeigt
PROFITIPP: Die GoPro streamt über den HDMI-Ausgang mit einer Auflösung von bis zu 1080p 60fps, wohingegen die meisten Streaming-Dienste eine Auflösung von maximal 1080p30 bieten. Für die beste Qualität und ein gestochen scharfes Bild, solltest du trotzdem auf gute Beleuchtung achten.
Schritt 4: GoPro jetzt als Webcam nutzen
Mit der GoPro HERO8 Black, HERO7 Black und MAX kannst du für Zuschauer kabellos und live direkt auf folgende Plattformen streamen:
- GoPro.com
- Twitch
- YouTube
- Facebook-Profile
- Facebook-Seiten
Über RTMP können Benutzer außerdem live auf die folgenden Plattformen streamen:
Zu den kompatiblen Plattformen in den USA gehören:
- Workplace by Facebook
- Facebook-Gruppe(n)
- Twitch
- Vimeo
Zu den kompatiblen Plattformen in China gehören:
- Huya
- DouYu
- Bilibili
- Inke
Fazit: der Kreativität und Einsatz-Vielfalt von GoPro sind keine Grenzen gesetzt!
Ob als Action-oder Webcam – sicher Dir jetzt den Allrounder aus dem Hause GoPro in unserem umfangreichen camforpro GoPro Kamera Sortiment.